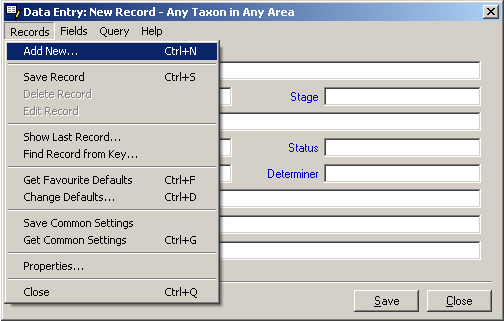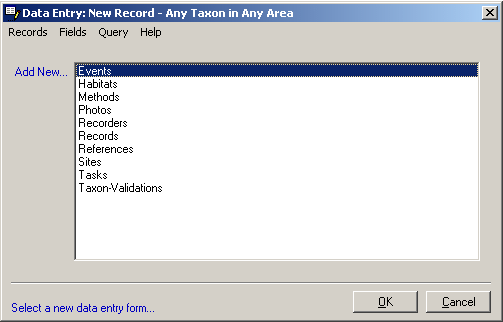|
|||
Data Entry TipsUseful TipsYou can use 5-letter abbreviations for Taxon scientific names; the first 2 letters of the Generic name and first 3 of the specific name (e.g. "vaata" for Vanessa atalanta). If you do not get a match from the 2+3 letter abbreviation try entering the Generic name and selecting from the list of species in that genus. If MapMate cannot find your species it is sometimes worth pressing Enter again, sometimes it is successful in a subsequent search. If you enter part of the name followed by the 'star' ('*') character this should return all matching values and causes MapMate to make a complete search of the Taxon table. If the Taxa name is not matched make sure that your Defaults do not exclude that group, it may be one that you do not normally record; you can see the details of your current settings in the Title-Bar of the 'Data Entry' form. As a last resort press the 'F2' key (or 'Ctrl+B') and look through the list of names in the checklist (after restricting the range to be shown by setting Defaults, unless you have only a small number of Taxa in your Checklist). For some groups, such as Macro Moths, you can enter a species number, given in a published list instead of the name. Where you regularly enter an abbreviated name for a common species, and it gives a choice of matches, you can right-click on the desired choice and select 'Remember this' from the menu, that abbreviation will in future select only your choice. These abbreviations are entered in your 'Training List' which can be managed from the 'Data Entry' > 'Records' > 'Properties...' >. 'Training List' menu. When you enter part of a Taxon name and it gives a Match List of species be careful that you have selected the correct one before pressing Enter. Recording Scheme Organisers have reported that some spurious records appear to have been generated by users selecting an adjacent name to the intended one in a listing, or pressing 'Enter' before actually selecting a Taxon, so the first item in the list is entered (e.g. Coscinia cribraria (Speckled Footman) instead of Pararge aegeria (Speckled Wood) if "speckl" was entered in the 'Taxon' field with Defaults set to Lepidoptera). Setting your Defaults to restrict the range of Taxa that are included should reduce the number of alternative matches returned. The same mistake could occur in other fields where a selection has to be made from a Match List. When you are entering records from a listing or notebook the message line in the bottom left of the 'Data Entry' form shows details of the record that you saved last as a reminder in case you loose your place in the list. If you came back to entering records after an interruption you can view the last record you entered from the 'Data Entry: New Record' > 'Records' > 'Show Last Record...' menu. The last record entered can be displayed after MapMate is restarted so you can continue data entry on another day if you forgot to mark your place in the list. When the Last Record is displayed it can be edited from the 'Records' > 'Edit Record' menu, which can be useful if you realise you have made a mistake just after you have 'Saved' a record. When you have entered a set of records which have the same details, in locked fields, you can view the records that you have just entered from the 'Data Entry' > 'Query' > 'Records for All valid fields...' menu (or press 'F5') after you have Saved the last record. If some of the records had different entries in the 'Comment' field you will have to clear any locked comment and enter the 'star' ('*') character in the 'Comment' field before pressing 'F5' so that records with any comments are included (click here for further details on Using the Data Entry Form to retrieve Records)
Sometimes you have a record from the past with an obsolete scientific name that is not recognised by MapMate. An approach (which would probably horrify a Taxonomist) to finding the current scientific name that sometimes works is to enter the specific (second) name into the Taxon field, omitting the last few letters, and see if anything plausible is matched. Often changes in names are caused by the Genus being split, or merged, or the gender of the specific name being changed. If only one name is returned you can click on the
'Taxon' menu (or press 'F3') in the 'Data Entry' form and select 'View this entry' to see if the details given indicate that it may be the correct new name (if you are lucky the Taxon 'Comment' field may refer to the previous name). If a
Match List is returned right-click on each in turn and select 'Look this up..' to see the details. Shortcut entry of Site detailsIf you have only a few records for a particular site it may seem rather daunting to have to complete all the 'Data Entry: New Site' fields just for one or two records. MapMate provides a shortcut to setting up a Site record directly from the 'Data Entry' form. If in the 'Data Entry: New Record' > 'Site' field you type the name and description of the site followed by the 'at' character ('@') then the Grid Reference of the site ("sitename@Gridref" ) and press 'Enter', a new Site record will be created using these details. The 'VC' and 'Administrative Area' fields are assigned from the Grid Reference. An entry in the 'Comment' field of the new Site record can be included by following the 'Gridref' with an exclamation mark and the text to be placed in the comment field ("sitename@Gridref!comment" e.g. "Stoke Sub Hamdon, South Somerset@ST488172! Garden"). The 'Habitat' field will be entered as "Unknown".
If you omit the name of the site and just enter the 'at' character ('@') followed by the Grid Reference ("@Gridref" e.g. "@ST488172") this will created a 'point site' at the given Grid Reference. General Method for Entering data into MapMate tablesThe 'Data Entry: New Record' > 'Add New...' ('Ctrl+N') menu allows you to open the Data Entry forms for any of the tables discussed above (except those such as Taxa that cannot be changed by users) and also some, such as Events and Photos, that can only be opened from this menu.
If you select 'Recorders', 'Records', 'References' or 'Sites' you will be taken to the 'Data Entry' form for that table as described above under Data Entry Fields. The 'Habitats' and 'Methods' menu items allow you to define your own entries for these tables. New values that you enter will be replicated to other users; be careful not to duplicate existing entries. If you subsequently change any new entries you have made this will affect anyone else who has started to use them. 'SRS Site Details' allows you to add your own entries to the Spider Recording Scheme habitat details, which are applicable to this scheme. The 'Filters' option will only be available if you have downloaded the Optional Patch 045 to construct your own filters using SQL, which is beyond the scope of this document (A Microsoft® Help file on SQL 'Jetsql35.hlp' is provided in the 'Documents' folder on the MapMate CD).
|
|||
|
Copyright © Teknica/Merrifield 2003. All Rights Reserved. MapMate® Home |