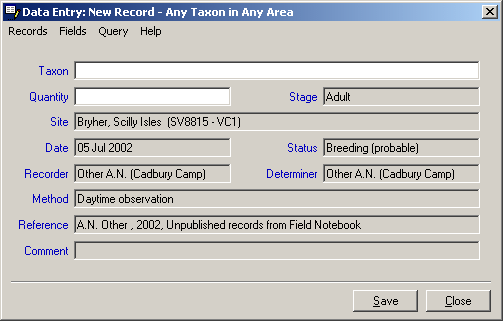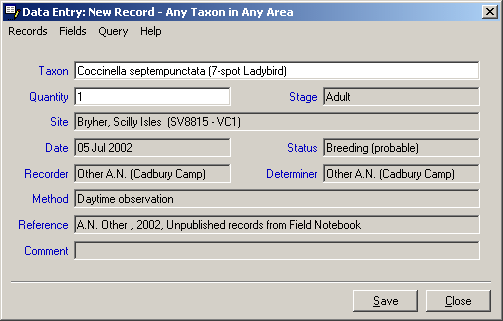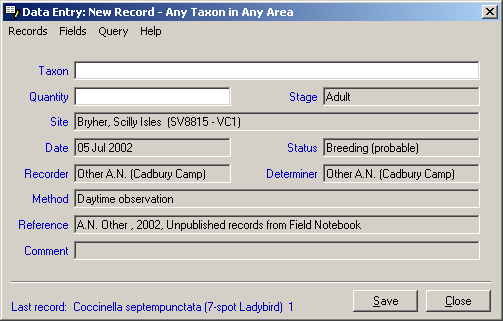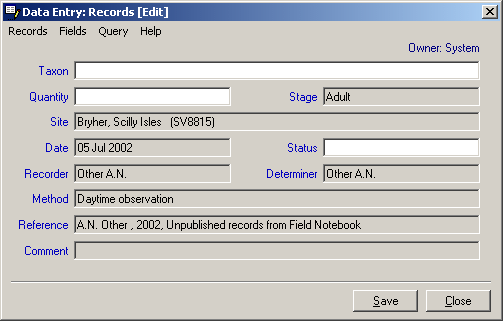|
|||
Data Entry ExampleIf you are entering a number of records it is easiest to fill in the fields that will be re-used in the following records and lock them before completing the fields that change for each record, as illustrated in the example of a spurious record below. Enter the details that you expect to be unchanged over the next records.
If you have set Defaults (Restrictions) on the range of Sites or Taxa you are recording they will be displayed in the Title-Bar of the 'Data Entry' form, in this example 'Any Taxon in Any Area'. If you are going to be using this combination of fields regularly (e.g. if it is a standard moth trap site) you can save the list of fields from the 'Records' menu 'Save Common Settings'. When you next start MapMate you can go to the 'Records' menu and select 'Get Common Settings' to insert these fields, ready to be locked. Instead of using the menu you can hold down the 'Ctrl' key and press the 'G' key (represented as 'Ctrl+G' in this document) From the 'Fields' menu select 'Lock all Valid Fields' (or press 'Ctrl+L'). The fields where data has been entered and validated when 'Enter' was pressed in that field will be locked ('greyed-out'). Fields where data was entered but 'Tab' was pressed to move to another field without matching the entry to the appropriate table will not be locked. An empty 'Comment' field may need to be locked using the 'Comment' menu to the left of the field or by pressing 'Enter' in the blank field before locking all fields using 'Ctrl+L'. (click here for further details on clearing the 'Comment' field)
Type the Taxon name, or a characteristic part of the name (the first 2 letters of the Generic and first 3 of the specific name is treated as a standard abbreviation), and press 'Enter'. The full name should be inserted or you may be given a list from which to choose the correct Taxon. If you enter part of the name you may have to select the required one from a list of those that match. If you are not sure which is the correct option from the list you can right-click on a name and from the menu that appears chose 'Look this up...' to see further details of the Taxon. For some groups, such as Macro Moths, you can enter a species number from a published list instead of the name. If MapMate cannot find your species it is sometimes worth pressing enter again, sometimes it is successful in a second search (also make sure your Defaults do not exclude that group if it is one that you do not normally record, look at the details in the Title-Bar of the 'Data Entry' form). As a last resort press the 'F2' key (or 'Ctrl+B' to display full details of the Taxa) and look through the list of names in the checklist (after restricting the range to be shown by setting your Defaults, unless you have only a small number of Taxa in your Checklist).
When the Taxon name has been inserted the highlight will move to the 'Quantity' field. Enter the number of individuals recorded in the 'Quantity' field (use zero ('0') to indicate that the Taxon is present but number was not recorded) Press 'F1' for details of the other options for this field.
Click 'Save', or press 'Enter' until the 'Save' button is highlighted then press 'Enter' again, or you can press 'Ctrl+S'. The record is Saved and the unlocked fields will then be cleared ready for next record.
If you need to change any individual field which has been locked, click on the field name to the left of the field and select 'Unlock Field'. You can then enter the required data, and lock the field again if you want to keep it for additional records. All the fields can be unlocked together by pressing 'Ctrl+U' and all cleared with 'Ctrl+K', or from the 'Data Entry' > 'Fields' > 'Clear All Fields' menu. If you do not normally use the 'Comment' field it speeds data entry to lock this field in addition to the others, otherwise after pressing 'Enter' in the 'Quantity' field the highlight will go to the 'Comment' field and an extra press of the 'Enter' key will be needed to move to the 'Save' button ready to save the record. If you have locked the 'Comment' field and need to enter a comment for one of a series of records there is a way to do this without having to unlock the 'Comment' field and then lock it again. A '!' symbol and some comment text after the number entered in the 'Quantity' field puts the text into a locked 'Comment' field. There are also some standard abbreviations that can be used in the 'Quantity' field e.g. '1 !p' puts the '1' into the 'Quantity' field and 'Photograph taken' into the 'Comment' field. Press 'F1' with the cursor in the 'Quantity' field for details of these other options).
|
|||
|
Copyright © Teknica/Merrifield 2003. All Rights Reserved. MapMate® Home |