Installation and Setup of MapMate
Installation Instructions for New Users
Preliminary settings
Installation instructions are provided in the 'Installation' and 'Quick Start Guide' documents supplied with the MapMate CD.
The program requirements suggests that you need a screen resolution of 600x800 or higher, this can be set by clicking on the Windows 'Start' Button and selecting 'Settings' > 'Control Panel' > 'Display' then selecting the screen resolution from the 'Settings' tab.
Before you start installing make sure that no other applications are running, especially 'Microsoft Office' programs that may share files used by MapMate. If you do have problems with other programs preventing correct installation then press 'Ctrl+Alt+Del' once, choose any Task except 'Explorer' and 'Systray' from the 'Task List' and click the 'End' button to close down that program or task. Repeat the process of pressing 'Ctrl+Alt+Del' and 'End'-ing tasks until installation can proceed. If the installation generates a message stating that 'system files need updating' then you will need to re-run the CD setup program again (as below) after re-starting your computer.
Installation
With the MapMate CD in your drive:
Click on the Windows 'Start' Button
Choose 'Run'
Type in
d:\setup
(where "d" represents your CD drive letter; substitute the drive letter of the drive which contains the CD)
Click 'OK'
MapMate installation will commence. Follow the on-screen instructions. Click 'OK' at the first question about closing other programs and then click on the large button (with an icon of a computer) in the upper left of the next form.

You should normally accept all defaults unless your computer is configured to store program files in a non-standard location.
(As an alternative to the above approach you could navigate to your CD drive from 'My Computer' or 'Explorer' and double-click on the 'setup.exe' program, which may show as 'setup' rather than 'setup.exe').
If, when you start the installation, you see messages about being unable to locate your MapMate folders this could indicate that you are trying to install from a MapMate update CD. If you have bought an Upgrade CD to update an existing installation of MapMate there will be upgrade instructions included with the CD, the process will differ according to the version being updated. The Upgrade CD can also be used to perform a full installation, for example when a computer or operating system is replaced. To do a complete re-install using an Upgrade CD the command line to use is 'd:\install\setup' (this may change in future versions, refer to the documentation supplied with your CD).
Initial Configuration of MapMate
After installation completes you can start MapMate. Click on the Windows 'Start' button and select 'Programs' > 'MapMate' (the MapMate program has a 'Globe' icon
 ). ).
When MapMate first runs you are shown the 'Registration' form.
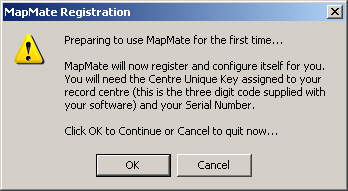
Click OK, then enter your name and the details supplied with the Install CD. You should enter your name in the same form that you will use for the names of Recorders and Determiners in your data, e.g. "John Hunter" or "Hunter, J."). Include the dashes (-) between the groups of three numbers of the Serial Number. The Centre Unique Key consists of three letters and/or numbers. As its name implies it is unique to you as a recorder to identify your ownership of your records. It is vital for successful data interchange that you only use the Centre Unique Key
(CUK) that is issued with your licence, use of the same CUK on different computers could lead to data being overwritten and lost.
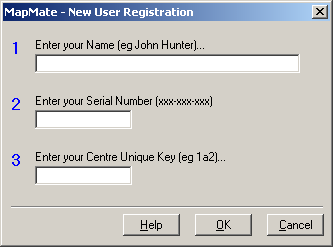
Click the 'Help' button for more information if necessary.
Click 'OK' when you have entered your details. The next form allows you to check the details that you entered, click 'OK' if they are correct. MapMate will then confirm successful installation and registration.
The 'Configuration Wizard' in MapMate then automatically runs so that you can set up your copy of MapMate according to your interests.
See Configuration Wizard.
|